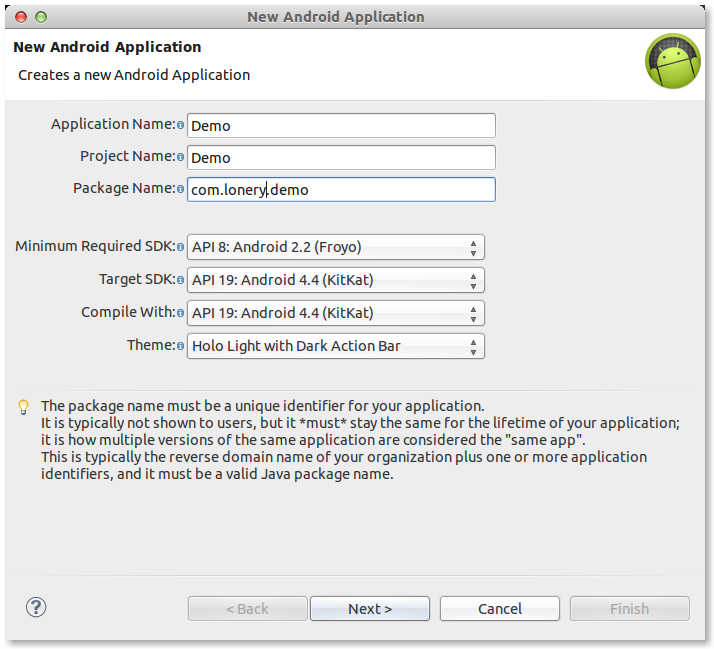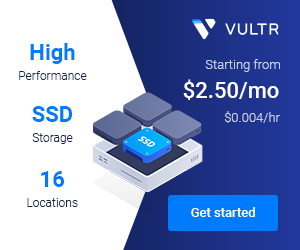最近突然对Android来了兴趣,想研究一下,首先就是搭建Android开发环境咯。
一、下载SDK
听说开发Android首先要下载什么SDK的,于是打开Android的官方网站(http://developer.android.com/),看到位于底部有一个Get The SDK,立马点击进去看看。
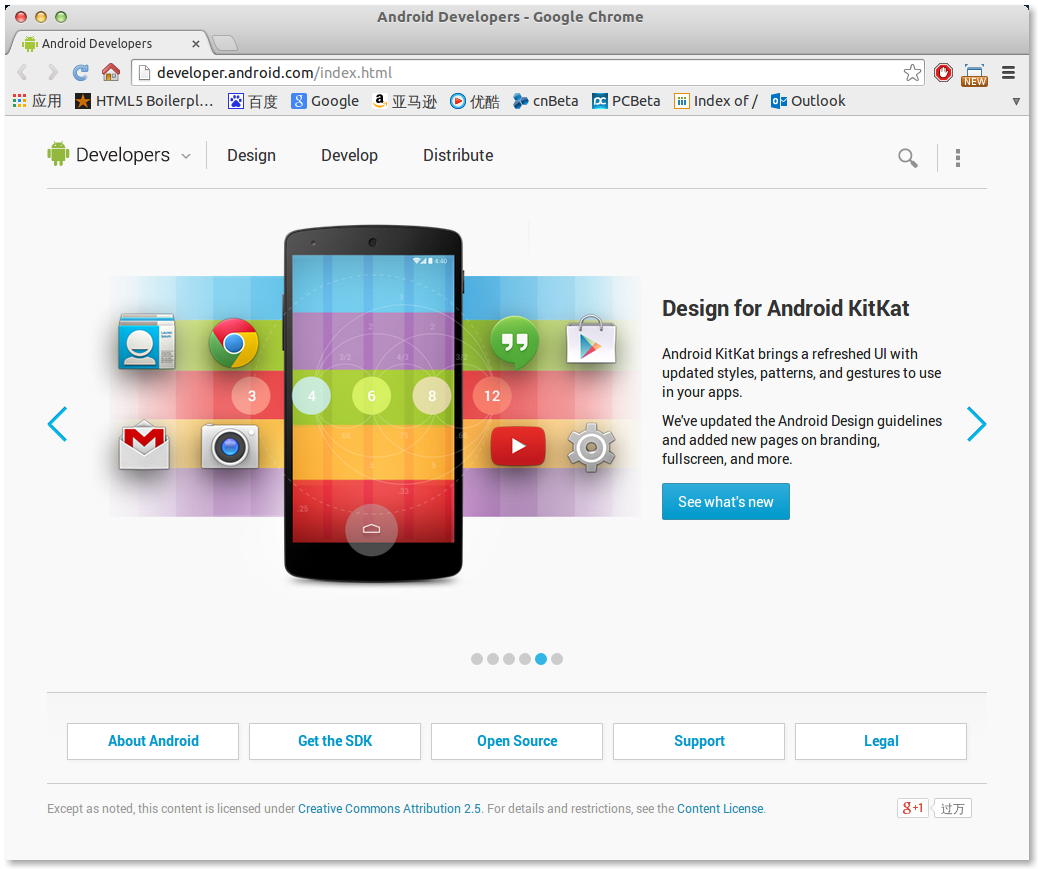
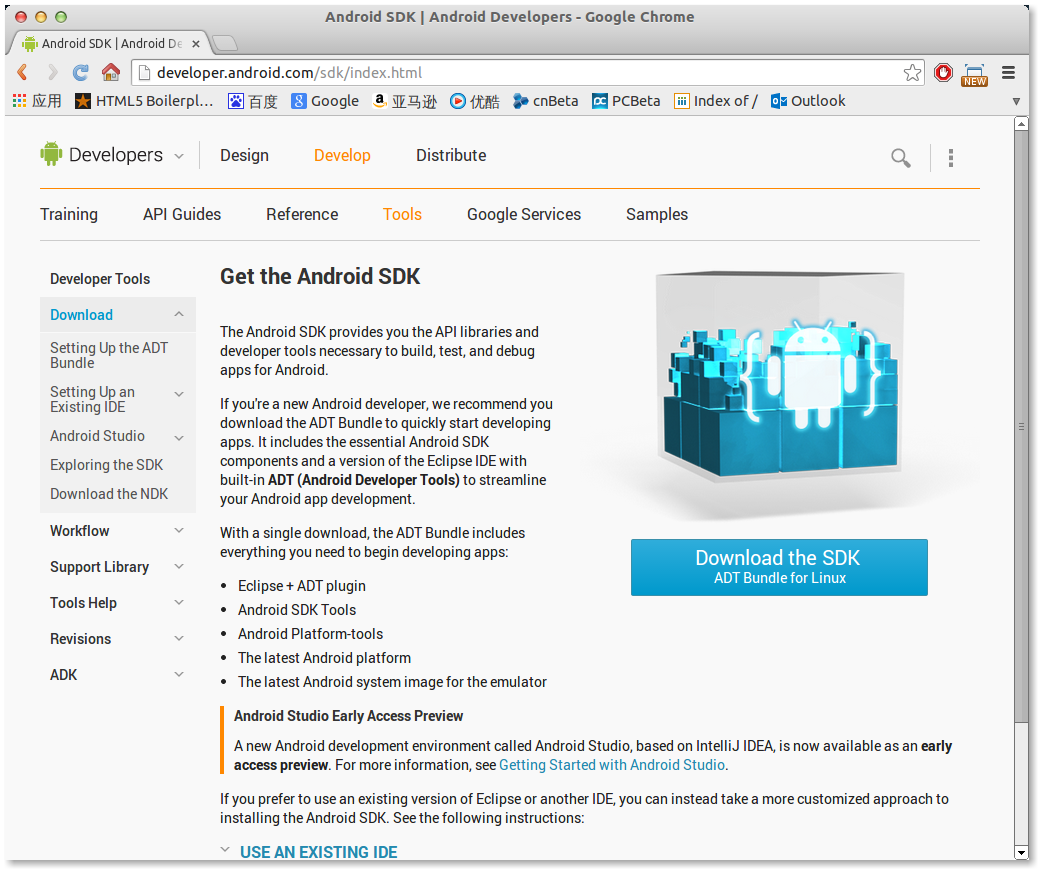
仔细看了下页面左中位置的说明,建议新手下载ADT Bundle以快速开发,那么看到右边有个很大的蓝色按钮,Download the SDK/ADT Bundle for Linux,估计说的就是这个啦,开始下载。
下载完毕后解压发现已经包含了Eclipse,正如官方介绍的那样,一切都帮你准备好,就等你开发了,哈哈。
二、配置Android开发环境
由于使用Eclipse无疑是更方便的,不然官方也不建议你下载这个捆绑包了。那么在运行Eclipse之前,必然需要有JDK的支持,而且最好是Oracle的JDK,而非Open-JDK,原因嘛网上查查吧,这里不做说明。
安装JDK
方法不唯一,可以到Oracle官方下载后自己配置,但有个更方便的方法,那就是直接apt-get安装呗。
打开终端,依次键入如下命令:
sudo add-apt-repository ppa:webupd8team/java
sudo apt-get update
sudo apt-get install oracle-java7-installer
等所有命令执行完毕,JDK也就下载并配置妥当啦。
安装Eclipse
将下载好的 ADT Bundle for Linux压缩包解压后放在你喜欢的目录下,例如(~/Software/),并将文件夹名称缩短成adt-bundle(纯粹个人喜好),接着就是给Eclipse创建一个快捷方式和程序图标。将位于/usr/share/applications下的某个图标文件复制到桌面上(例如gedit.desktop),然后使用编辑器对该文件进行修改,并将文件名修改为eclipse.desktop,给予执行权限,大体如下:
[Desktop Entry]
Name=Eclipse
GenericName=Text Editor
Comment=IDE Editer
Exec=eclipse
Terminal=false
Type=Application
StartupNotify=true
MimeType=text/plain;
Icon=eclipse
Categories=GNOME;GTK;TextEditor;IDE;
Actions=Window;Document;
Keywords=Eclipse;IDE;Text;Editor;Write;
注:上面的Icon处可以直接引用Eclipse的icon.xpm文件绝对路径,这样比较省事,但有时候会发现图标特别大,呵呵。具体的图标修改方法就不多讲了。
随后给Eclipse做一个链接到/usr/local/bin目录下,方便命令行调用,例如执行如下命令:
sudo ln -s ~/Software/adt-bundle/eclipse/eclipse /usr/local/bin/
最后将刚刚建立的eclipse.desktop图标文件复制一份到/usr/share/applications下面,这样Eclipse也就安装完毕,现在你可以在命令行下键入eclipse或者直接在Unity启动程序内找到Eclipse或者是直接双击刚刚放在桌面的图标来运行Eclipse啦,是不是有点复杂也麻烦,不过以后想从哪里启动都很方便。
更新SDK
启动Eclipse后,首要的任务就是更新SDK,我也不清楚是不是必须的,但是很多教程和图书都这样写过,毕竟使用最新版本还是挺好的嘛。
点击Eclipse菜单中的Window>Android SDK Manager,然后在打开的SDK管理器菜单中依次点击Tools>Options选项,将Force https://...sources to be fetched using http://...选项前面的勾勾上,据说这样下载的时候会快点,然后自然就是更新咯。
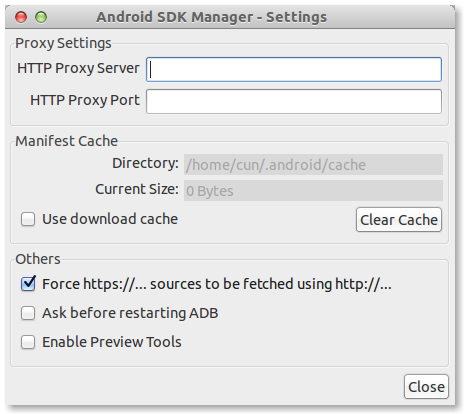
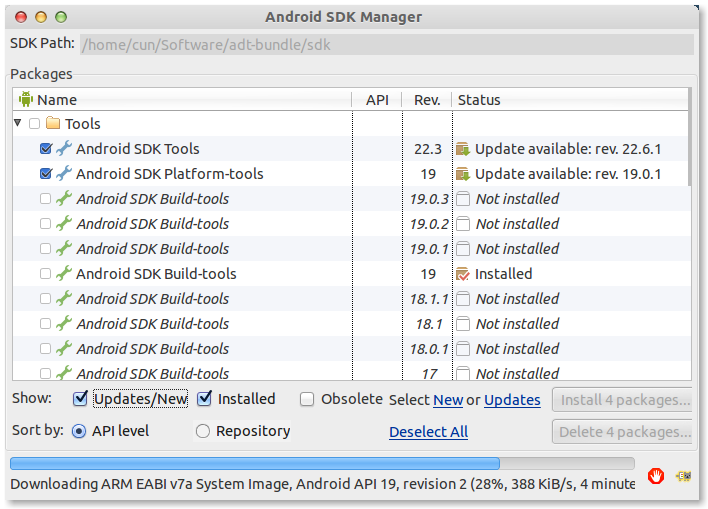
经过漫长的等待后,看到如下消息框,说明SDK已经更新到了最新版本。
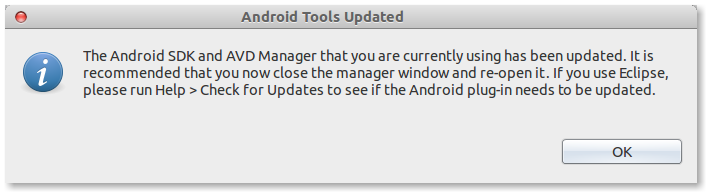
这时候我想着是不是重新启动下Eclipse比较好呢,于是就关了重新启动。启动完毕后等来的不是激动,而是一个提示框!
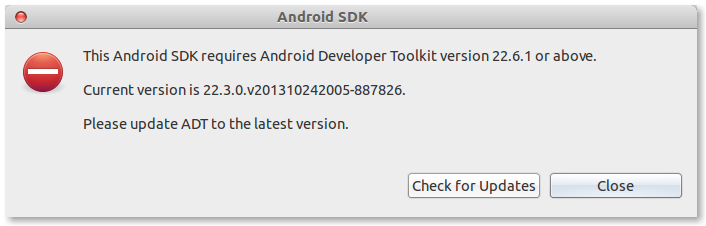
意思是说我的SDK版本和当前的ADT版本不一致,需要更新,那就更新吧。更新后结果来了个没有更新发现?
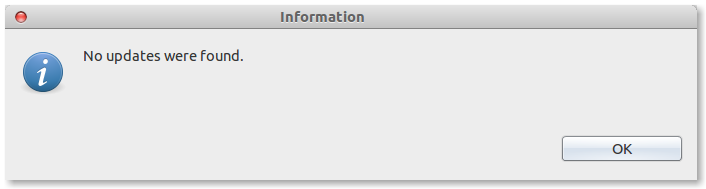
处理更新SDK后出现的SDK和ADT插件版本不一致
更新SDK后,添加工程时出现“Enter an application name (shown in launcher)”从而无法新建。
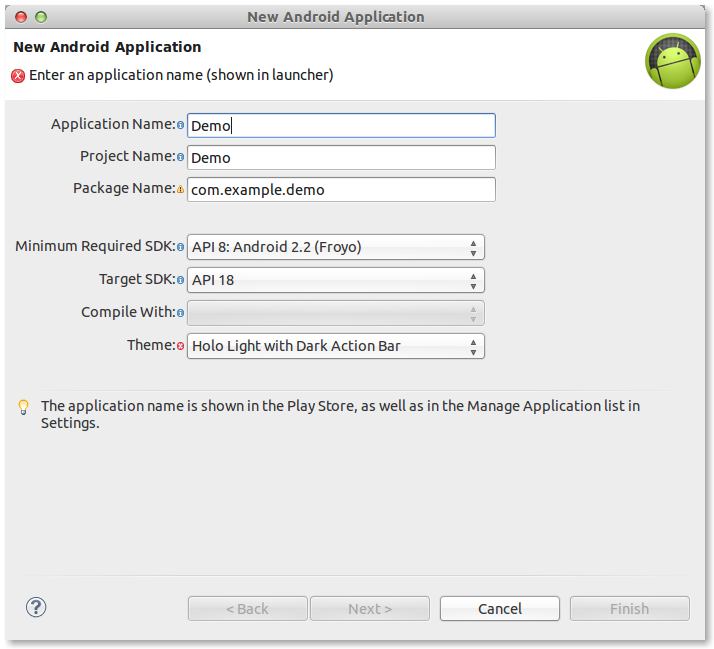
怎么更新后会是这个样子呢,于是搜索了一番,的确找到了个办法,方法如下:
找到adt-bundle/sdk/tools/lib目录下面的plugin.prop文件,将plugin.version=22.6.1一行修改为plugin.version=22.3.0,也就是让两边版本一致。试了下,确实可以了,不过这个方法是不是有点奇怪呢,明明是更新,却非要吧版本号改回低版本的,难道就不能两边都更新么。
于是看了下官方独立安装的配置,其中有一步是添加ADT插件,那么我想既然自动更新通不过,那么手动行不行呢。
打开Help>Install New Software...,选择“Android Developer Tools Update Site“,然后看到下面的Developer Tools的版本已经是22.6.1最新版了,那么果断手动更新。
注意:Work with:中的http请修改为https,不然会出现无法更新的错误。

开始更新后不久,会出现如下的对话框提示,点击OK即可。

看到下图说明已经更新完成了,现在只需要点击Yes以即可。

更新后的信息图,不过其中有一项不知道为何没有更新。
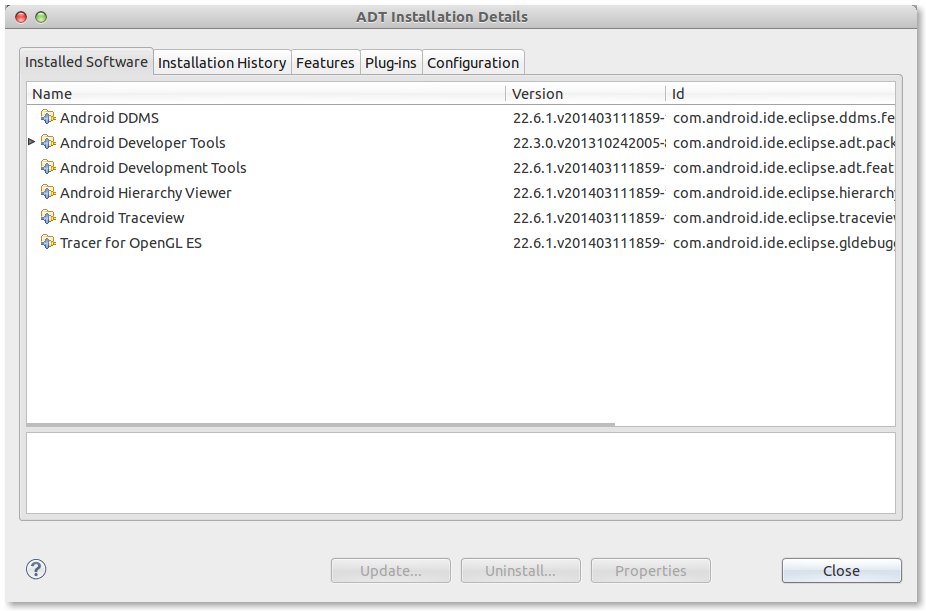
最后添加一个新项目,已经能够正常使用。